In this guide I’ll show you how to use key-based SSH login to your server / vps instead of using username and password. The tutorial covers Linux to Linux and Windows (PuTTy) to Linux. This adds more security to your server. As usual, this article includes some pictures (screenshot pics) to make everything as clear as crystal.
But first, meet SSH Key Pairs! Secure SHell (aka SSH) is not as secure as its name. Crackers who know your server’s IP can simply use advanced brute force tool to try login to your server using any possible password combination. I explained how to change your default username, password and SSH port (either for Ubuntu and CentOS) as part of basic and common security setup. But now you can bring that basic level to one level up by switching to passwordless SSH login using key pairs. Shortly, it is a method to access your server via SSH without entering any password. The advantage, you don’t have to remember long yet complicated password plus avoiding brute force attack (even you can still use Fail2ban). How does password-less SSH login work?
It works by simply comparing public key you share to and stored in remote server with private key stored in your local computer or another server you want to connect from. If the keys match, the SSH connection will be established without having to enter password. Obviously you have to firstly generate those private and public keys. This guide is about how to do that.
p.s: Just click on image to see its larger version in case it’s not displayed clearly.
Password-less Login: Linux to Linux
This section is aimed for Linux (and Mac) users that need no PuTTy to connect to a server / vps. Or, you may need this just in case if you want to allow login from one of your Linux VPS to another, e.g: to setup rsync to run automatically via cron job.
In this tutorial I use server 1 to connect it to server 2 (remote server). Server 1 doesn’t have to be a server, it can also be a local computer running your favorite Linux Distro.
Step 1 – Login to server 1 as your favorite username. My server 1 is a playground vps hosted by Digital Ocean and in this example I loggin as root so all commands have no sudo prefix.
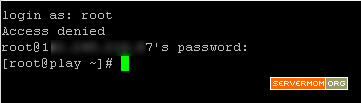
Step 2 – Now lets generate a pair of public keys using following command:
ssh-keygen -t rsa
pic:
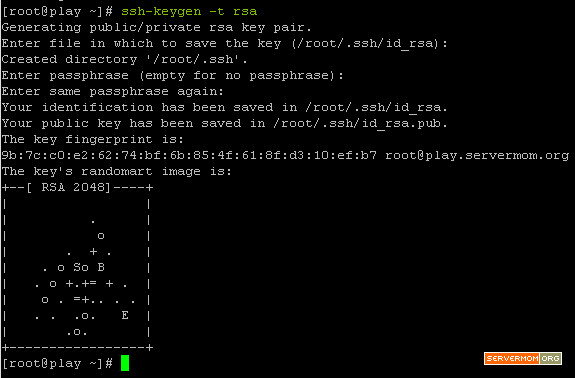
As you may see above, simply leave all questions empty. Just hit Enter button on your keyboard several times till you see the key’s random art image.
Step 3 – Now login to server 2 (the remote server you want to password-less SSH login to) from inside server 1. You can login as a user or as root. In this example I’ll login as user called servermom. Use this command:
ssh username@xxx.xxx.xxx.xxx mkdir -p .ssh
or, if you’ve configured SSH to run on non default / standard port (other than 22) then use this instead:
ssh -p 21000 username@xxx.xxx.xxx.xxx mkdir -p .ssh
replace xxx.xxx.xxx.xxx with actual IP address of your server 2 and replace username with actual username. Also replace 21000 with actual port number of your SSH configuration.
pic:
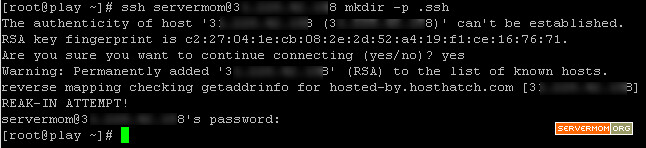
What the command does is logging in plus creating new directory called .ssh in server 2. If asked (first time), type yes hit Enter and type in your password.
p.s: My server 2 here is hosted by HostHatch.
Step 4 – Next, exit from server 2 and back to server 1. Type:
exit
pic:

Step 5- Now issue this command to copy generated public key to server 2.
cat .ssh/id_rsa.pub | ssh username@xxx.xxx.xxx.xxx 'cat >> .ssh/authorized_keys'
example:

do not forget to enter you password and replace username and xxx.xxx.xxx.xxx with actual ones.
Step 6 – Do not also forget to set permissions on .ssh directory and authorized_keys file stored in server 2.
ssh username@xxx.xxx.xxx.xxx “chmod 700 .ssh; chmod 640 .ssh/authorized_keys”
in my case it’s seen like this:

That’s all. You can now try SSH-ing to server 2 (remote vps) from server 1 (local computer or another vps).
ssh username@xxx.xxx.xxx.xxx
pic:

This time you won’t be asked to enter password.
Password-less Login: Windows (via Putty) to Linux
This guide will make use of Putty to reach your Linux server / vps via SSH. First time using Putty? Read my previous article on where to download and how to use Putty.
Step 1 – Download additional software called PuTTYgen a.k.a PuTTY key generator from its official page here or from link below:
https://app.box.com/s/rvqly0vlr9gxtzie2g1t
Step 2 – Launch up Puttygen tool up. If you are on Windows 7 or upper version, right-click on it and select Run as Administrator.
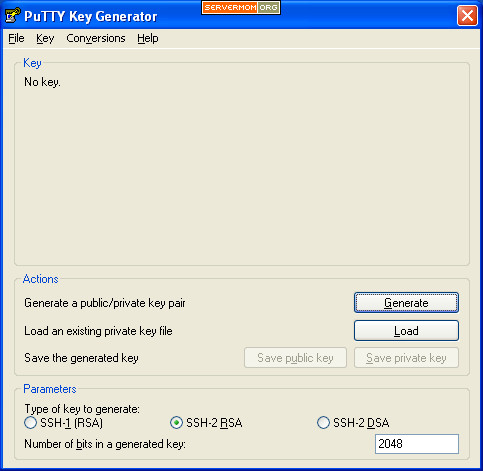
Step 3 – Normally, to create a new key, you have to select the parameters at the bottom that match your requirements. But however the default values will work great so for this example leave it as it is. The key point is make sure you select SSH-2 RSA because it is better and more secure than SSH-1 and SSH-2 DSA. You can also increase the value in “Number of bits in a generated key” from 2048 to 4096 for stronger key – make it harder to crack.
Now hit the Generate button.
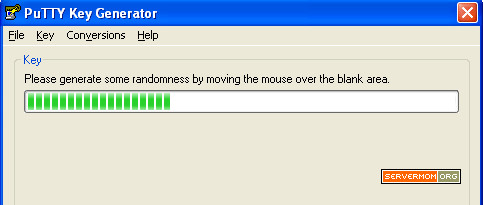
When the progress is the phase like pic above, make sure you move your mouse over and over again to boost the generator.
Step 4 – Once done, you’ll see something like this:
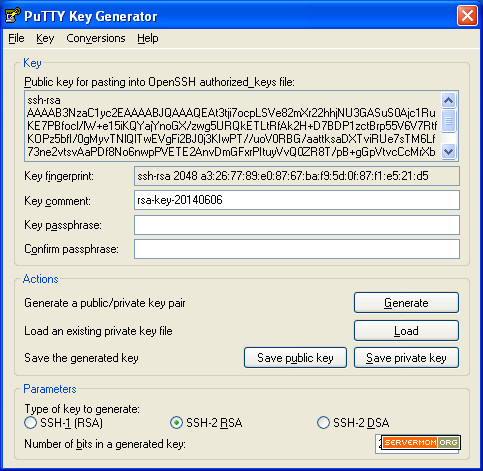
Step 5 – Login back to your server 2 (remote server / vps) and issue following lines of command:
mkdir -p .ssh
chmod 700 .ssh
nano .ssh/authorized_keys
pic:
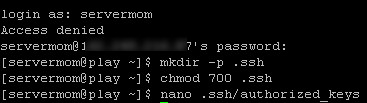
then copy the generated public key in PuttyGen:
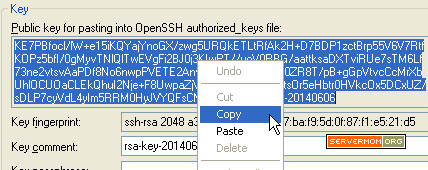
and paste it in Nano editor:
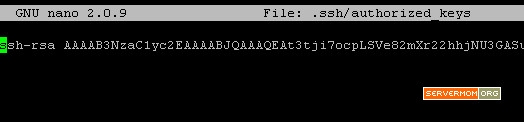
Save and exit Nano by hitting Control+O then Control+X on your keyboard. Next, change its permission to 644:
chmod 644 .ssh/authorized_keys
pic:
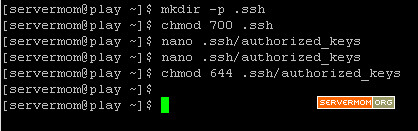
Step 6 – Now exit and go back to Puttygen. Next, you’ll need to save the Private Key and Public Key (to use later). Simply hit the appropiate buttons.

Make sure you save Public Key as .txt while Private Key as .ppk.


When saving Private key you’ll be asked to confirm saving without Passprhase, chose No.
Step 6 – Let’s configure Putty to use that newly generated key. So open it up and go to Connection > SSH > Auth.
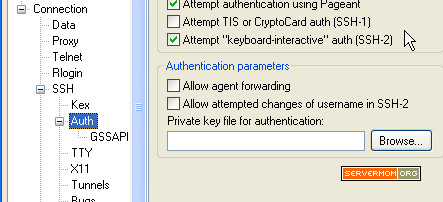
Step 7 – Click the Browse button and locate the private key (.ppk) you’ve just saved.
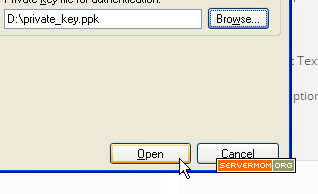
Step 8 – Now go back to main page on Putty and login as usual:
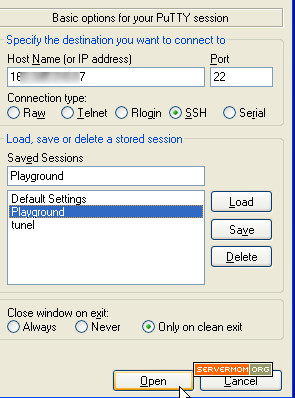
Step 9 – That’s it. Upon clicking the Open button Putty will logging you in without asking for password:
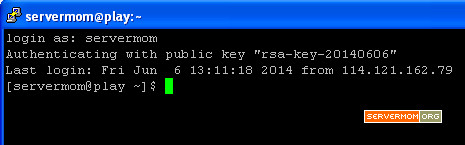
OPTIONAL – but important
Once you’ve followed steps above, you’ll be able to login either by using password or using ssh keys. However, you can also choose only 1 login method which in this case is SSH key-based login. Follow steps below to disable password-based SSH login:
Step 1 – Edit sshd config file using your favorite text editor:
nano /etc/ssh/sshd_config
Step 2 – Now look for this line:
#PermitRootLogin yes or, PermitRootLogin no
Step 3 – Change that to:
PermitRootLogin without-password
Step 4 – Save that file and exit (in Nano: Control+O, then Control+X).
That’s it.